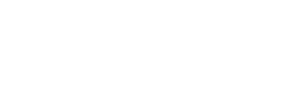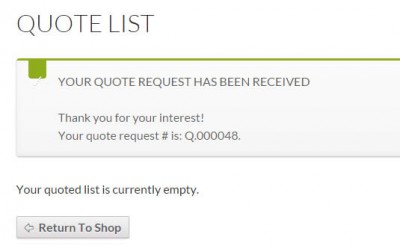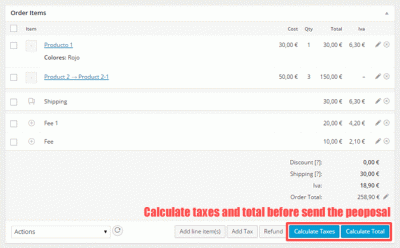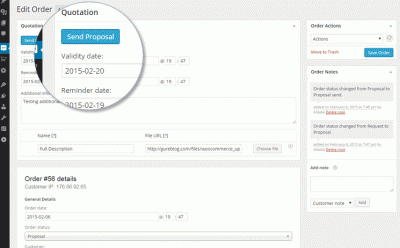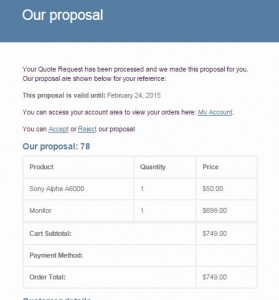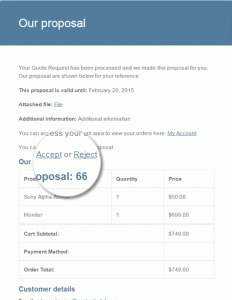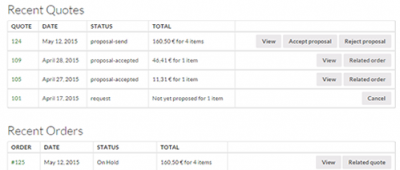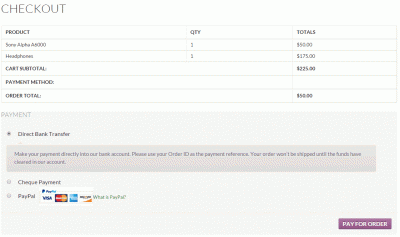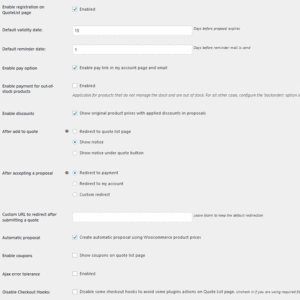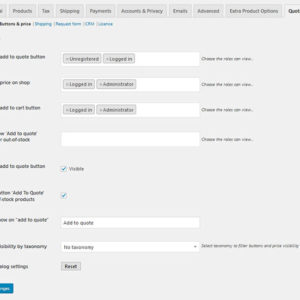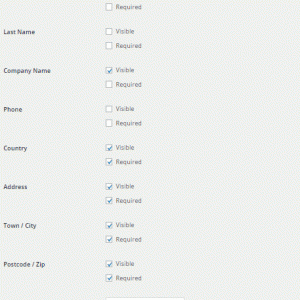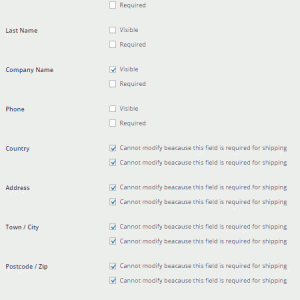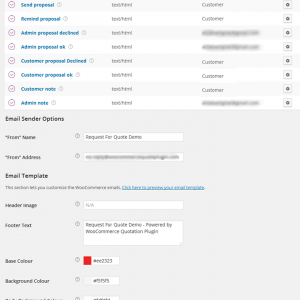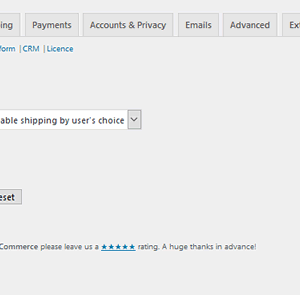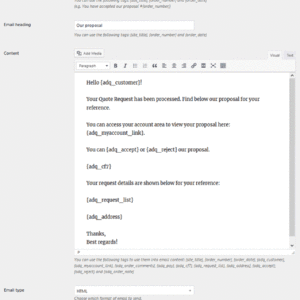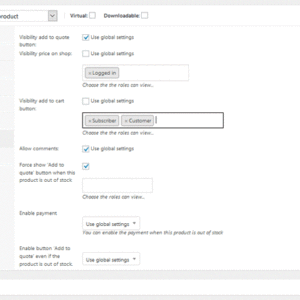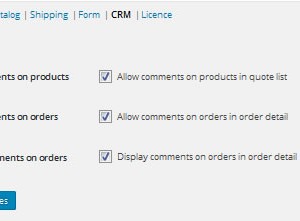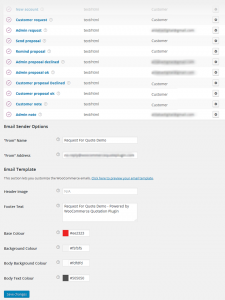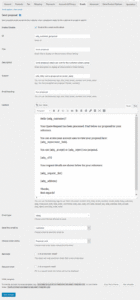This RFQ extension adds all the necessary tools to your Woocommerce webshop so customers can make customer requests for quotes from the frontend and shopowners can create and send customized commercial terms and price proposals from the backend. This way, the whole quote request process is 100% integrated in Woocommerce’s order flow.
Woocommerce Quotation plugin uses Woocommerce and WordPress APIs. It makes use of all the native functionalities of Woocommerce for creating and managing orders while adding new functionalities to enable and enhance the whole request for quote process.
Versatility, depending on the configuration it is adjustable for different RFQ needs
Creating a quote request
Quote requests and offer requests can be created in two ways:
- Customer requests: Registered and/or guest customers create a quote request via the Woocommerce frontend.
Customers can add products to the quote request with the ‘Add to quote’ button.
Woocommerce Quotation plugin creates the ‘Quote list’ page. From there, the customer can see the list of products added to the quote request and send a price request to the shopowner.‘add to quote’, ‘add to cart’ and ‘price’ per store, product, role and unregistered/registered users Submit quote request page, Woocommerce frontend Quote request has been received - Webshop manager creates a quote request or offer request from the WordPress / Woocommerce admin panel.
Adding telephone, email and other quote requests to your Woocommerce webshop is easy: the admin creates an order with the ‘request’ status and Woocommerce quotation plugin enables all the necessary tools to start creating and sending proposals.
The shopowner creates a price and terms proposal
Once the quote request has been received, the webshop manager clicks on the ‘Create proposal’ button to convert the request into a price proposal to start working on. He can add or remove products, write comments for each product and edit quantities, prices, shipping costs, other additional costs and coupons.
When working on a proposal, the webshop manager can define the proposal’s general characteristics: expiry date, reminder date, additional information and attached files. On the reminder or expiry date the plugin will send an email reminder.
The shopowner sends the proposal to the customer
Once the proposal is ready to send, the webshop manager sends it to the customer with the ‘Send proposal’ button. The proposal is sent automatically to the customer via email and the status changes to ‘Proposal sent’.
If a proposal is not confirmed before the expiry date, the proposal expires. Once the status has changed to ‘Proposal expired’, it can no longer be accepted nor rejected.
The customer accepts or rejects the proposal
A proposal can be accepted by the customer via the frontend or by the shopowner via the backend.
- The proposal is accepted by the customer.
Once a proposal is received, the customer can accept or reject it. When the price proposal is accepted it converts to a payable order with the ‘Proposal accepted’ status. Depending on settings, once a price proposal is accepted either the Woocommerce payment process starts or the customer is sent to ‘My account’, where he can pay the order in the usual way. Since 2.4.0 version you can define a custom url to redirect the customer after accepting the proposal. - The proposal is accepted by the shopowner.
The webshop manager can convert quote requests to orders via the Woocommerce backend. When a customer approves a quotation by email, telephone, etc. the shopowner accepts the proposal and converts the quote request to a ‘proposal accepted’ order.
Non-registered users can not access ‘My account’ and so can only accept or reject a proposal via the email links sent.
The customer goes to checkout to pay
Once the price proposal is accepted, the customer can pay the order by choosing between the different payment methods enabled on your Woocommerce installation, but under the commercial terms accepted in the proposal.
Since 2.40 version you can hide the pay link in emails and my account pages.
Since 3.0 version you can enable payments for order with out of stock products.
After acceptance and depending onWoocommerce Quotation configuration you can redirect the customer directly to checkout, my account or custom url.
Settings for WooCommerce Quotation – Request for Quote plugin
CRM: communication between customer and webshop manager
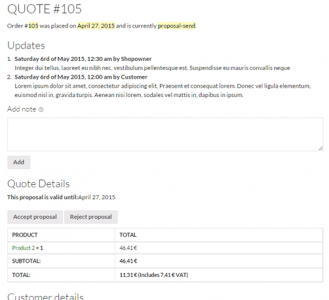
Communication during the request for quote process makes use of Woocommerce native order management tools and also adds new functionality to enable and enhance the process.
Registered customers can add additional information via the Woocommerce front:
- Add product notes to each product in the quote request on the send request display page.
- Add comments to the request when sending it.
- Add comments to the request at any point via the ‘Order Details’ display page.
The webshop owner can add additional information via the Woocommerce backend:
- Add product notes to each product in the price proposal when creating the proposal.
- Add additional information to the proposal when creating it.
- Add comments to the proposal. Comments can be made private or sent to the customer.
- Add files to the proposal.
Woocommerce Quotation plugin creates new status for orders
| Status | |
|---|---|
| |
Request Customer can view his request from ‘M y Account’ page Admin can convert the request into a proposal from WordPress Backend |
| |
Proposal The admins is working on the proposal so customer can´t view it Admin can convert the request into a proposal |
| |
Proposal sent Customer can view, accept or decline the proposal from ‘M y Account’ page and from emails received. Admin can accept or reject the proposal from WordPress backend |
| Proposal accepted Customer can view and pay the proposal from ‘M y Account’ page and from emails received. |
|
| |
Proposal rejected |
| |
Proposal expired |
| |
Proposal cancelled |
WooCommerce Quotation Emails
WooCommerce Quotation – Request For Quote plugin communicates with you and your store’s customers through a number of emails.
| Description | |
|---|---|
| Customer request | Sent when a quote is requested. Sent to customer |
| Admin request | Sent when a new quote is requested. Sent to store manager by default |
| Send proposal | Sent when a quote is proposed. Sent to customer |
| Remind proposal | Sent to remember the expiry date of the proposal. Sent to customer |
| Customer proposal OK | Sent to communicate the acceptance of the proposed prices. Sent to customer |
| Customer proposal declined | Sent to communicate the rejection of the proposed prices. Sent to customer |
| Admin proposal OK | Sent to communicate the acceptance of the proposed prices. Sent to store manager |
| Admin proposal declined | Sent to communicate the rejection of the proposed prices. Sent to store manager |
Just like WooCommerce emails, you can customise and enable/disable and configure quotation related emails.
To customise quotation emails, go to WooCommerce > Settings > Emails.
Since 3.0.0 version there is the option to create new emails from backend to be used in the different steps of the quote request process
Customization of emails
Customize the WooCommerce Quotation emails using template tags from the backend.
Available template tags for Quotation emails:
- {site_title}
- {order_number}
- {order_date}
- {adq_customer}
- {adq_myaccount_link}
- {adq_order_comments}
- {adq_pay}
- {adq_cf7}
- {adq_request_list}
- {adq_address}
- {adq_accept}
- {adq_reject}
- {adq_order_note}
Advanced email customization
Also you can get advanced customization by copying and pasting the email template from Woocommerce Quotation plugin directory into your theme, just like overriding Woocommerce templates.
- Email template:
woocommerce-quotation/templates/adq-email-template.php
Overriding RFQ Templates
The Quotation plugin comes with a number of front-end HTML templates as well as email templates. Instead of editing these files directly within the plugin, which is a very bad idea because once update the plugin and all of your changes will be lost!, you can copy them into your theme:
- In your theme directory, make a new folder called “woocommerce.”
- Navigate to the Quotation plugin directory and open the “templates” folder. The template file structure and naming in Quotation is easy to follow.
- In your newly created “woocommerce” folder, copy the template file that you want to edit. Remember to keep the directory structure the same here. If the template you want to edit is within a subfolder then remember to create that subfolder within your theme’s directory.
- Edit the file from within your “woocommerce” folder and save the changes.
A Practical Example
Let’s say that we want to change some of the HTML within the ‘Quote list’ screen of Quotation.
The first thing we need to do is locate the correct template. The directory structure looks like the following:
/wp-content/plugins/woocommerce-quotation/templates/adq-list.php
Next, make a folder within your theme called “woocommerce”. After that, copy the adq-list.php file into that directory.
You should be left with the following:
/wp-content/themes/yourtheme/woocommerce/adq-list.php
Any changes made to this file will now override the original.